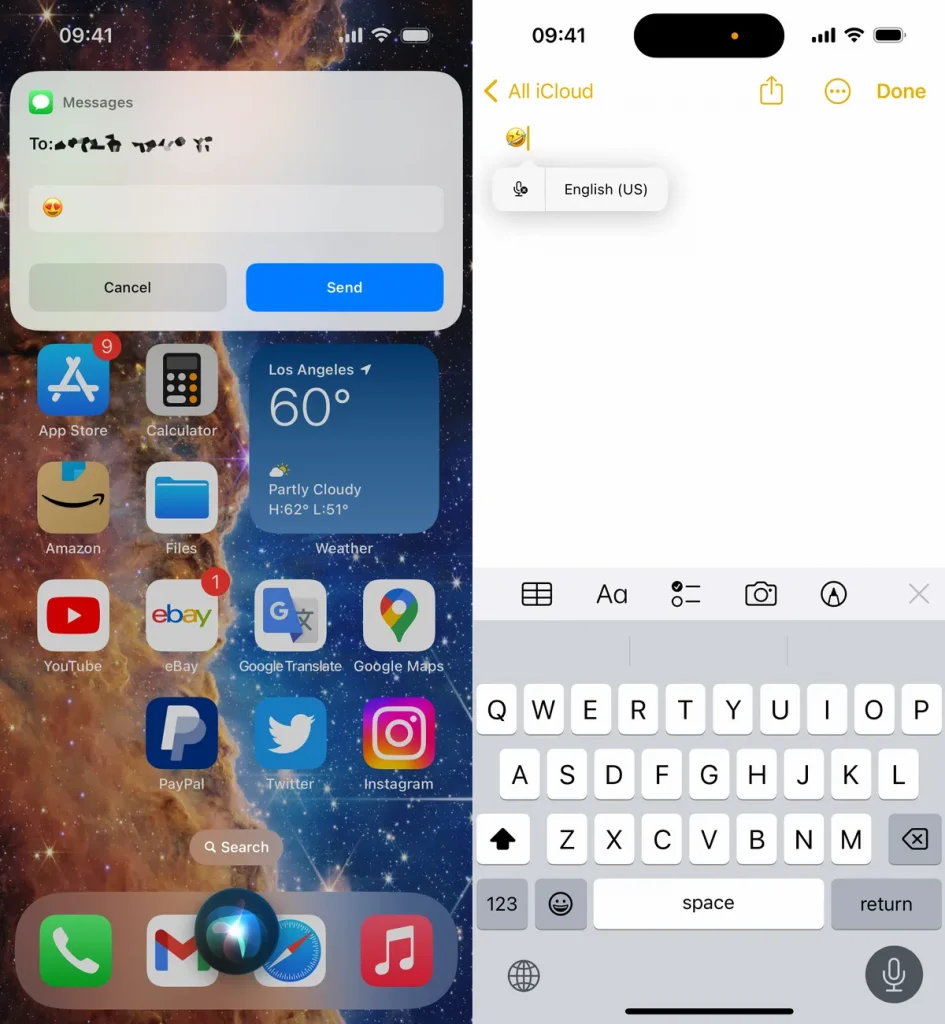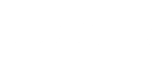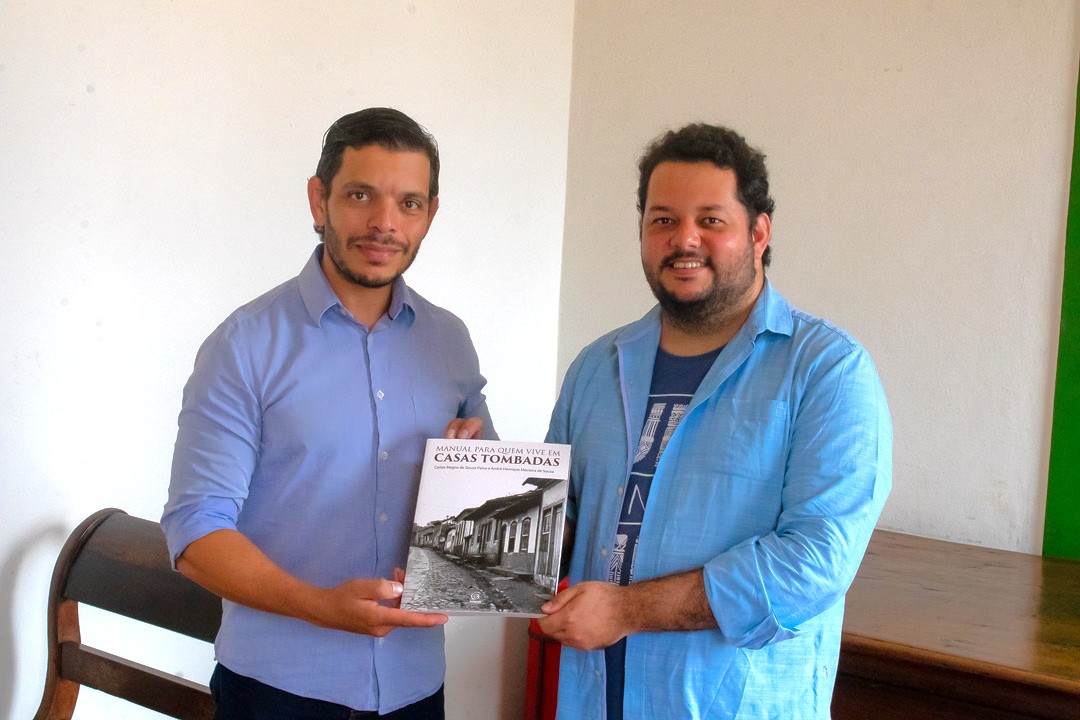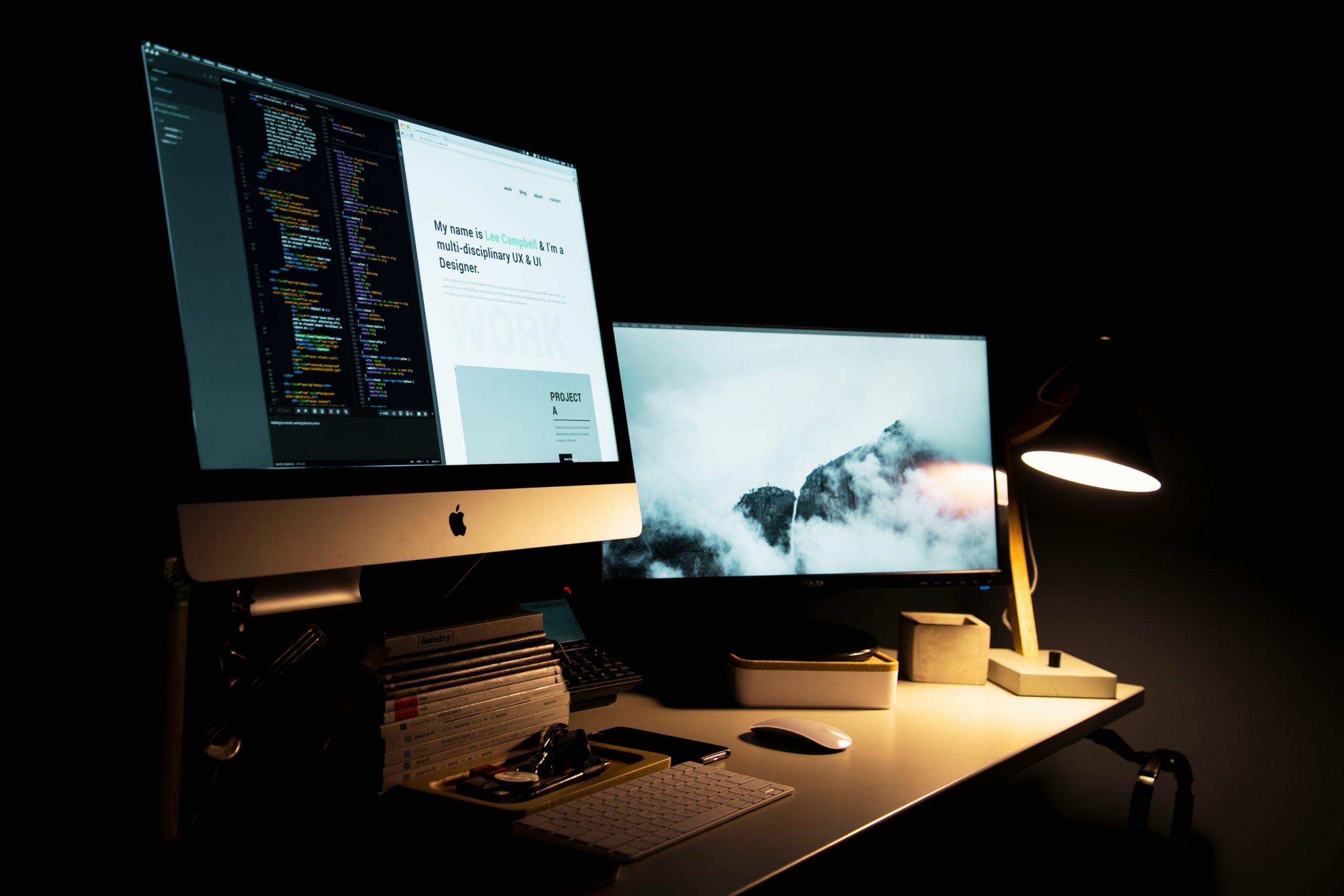iOS 16: os 15 recursos mais legais que você provavelmente não sabia que existiam

A Apple lançou o iOS 16 no ano passado e, embora estejamos nos aproximando da Apple anunciando seu próximo sistema operacional móvel, ainda há muito a explorar na atualização mais recente do software do iPhone – atualmente iOS 16.4.1 (a) .
Você provavelmente sabe sobre cancelar o envio de mensagens de texto e e-mails e cortar objetos de suas fotos , mas por trás de todos os recursos populares, há um oceano de recursos menores e menos conhecidos dos quais você talvez nunca tenha ouvido falar.
Vou orientá-lo em tudo o que você precisa saber sobre as melhores joias menos conhecidas do iOS 16, como álbuns de fotos protegidos por senha, senhas de Wi-Fi facilmente acessíveis e muito mais.
E enquanto estiver aqui, certifique-se de também revisar os principais novos recursos do iOS 16 que você vai adorar e alguns que você pode simplesmente odiar (felizmente, há uma correção). Se você está curioso sobre o que vem a seguir para a Apple, confira o que esperar do iOS 16.5 .
Leia também: 16 melhores liquidificadores para 2023
Visualize e compartilhe senhas de Wi-Fi salvas
A Apple permitiu que os usuários do iOS compartilhassem senhas de Wi-Fi por um tempo, mas apenas colocando dois dispositivos Apple próximos um do outro. E se esse recurso não funcionasse automaticamente, você não poderia simplesmente desenterrar a senha de suas configurações. Além disso, se você quiser compartilhar uma senha de Wi-Fi salva com outra pessoa, como um usuário do Android ou alguém em um computador, precisará lembrar a senha. Até agora.
Em Configurações, vá para Wi-Fi e toque no pequeno ícone de informações à direita da rede para a qual deseja a senha. Para visualizar a senha da rede, toque na seção Senha e use o Face ID ou digite sua senha para visualizá-la. Você pode tocar em Copiar para copiar a senha para a área de transferência e compartilhá-la.
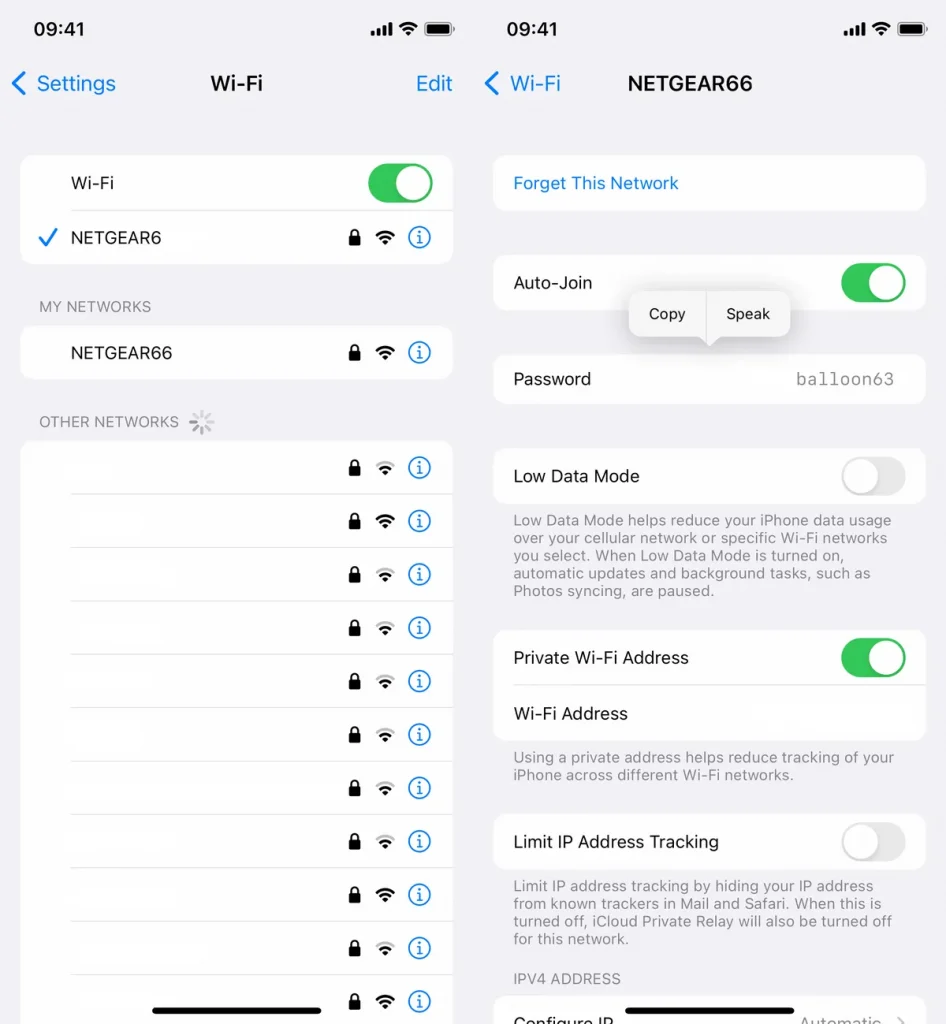
Encontre e remova fotos e vídeos duplicados
Talvez você tenha salvado a mesma foto várias vezes ou baixado um vídeo mais de uma vez, resultando em duplicatas espalhadas pelo seu álbum de fotos. Pode não ser um problema se você tiver armazenamento de sobra, mas se estiver ficando sem espaço, agora você pode remover todas as duplicatas facilmente com o iOS 16.
Em Fotos > Álbuns , você verá um novo álbum Duplicados em Utilitários. A Apple examina todas as suas fotos e mostra qualquer foto ou vídeo que você salvou mais de uma vez naquele álbum. A partir daí, você pode excluir as duplicatas ou simplesmente pressionar Mesclar , que manterá a foto com a maior qualidade (e dados relevantes) e, em seguida, moverá as demais para a lixeira.
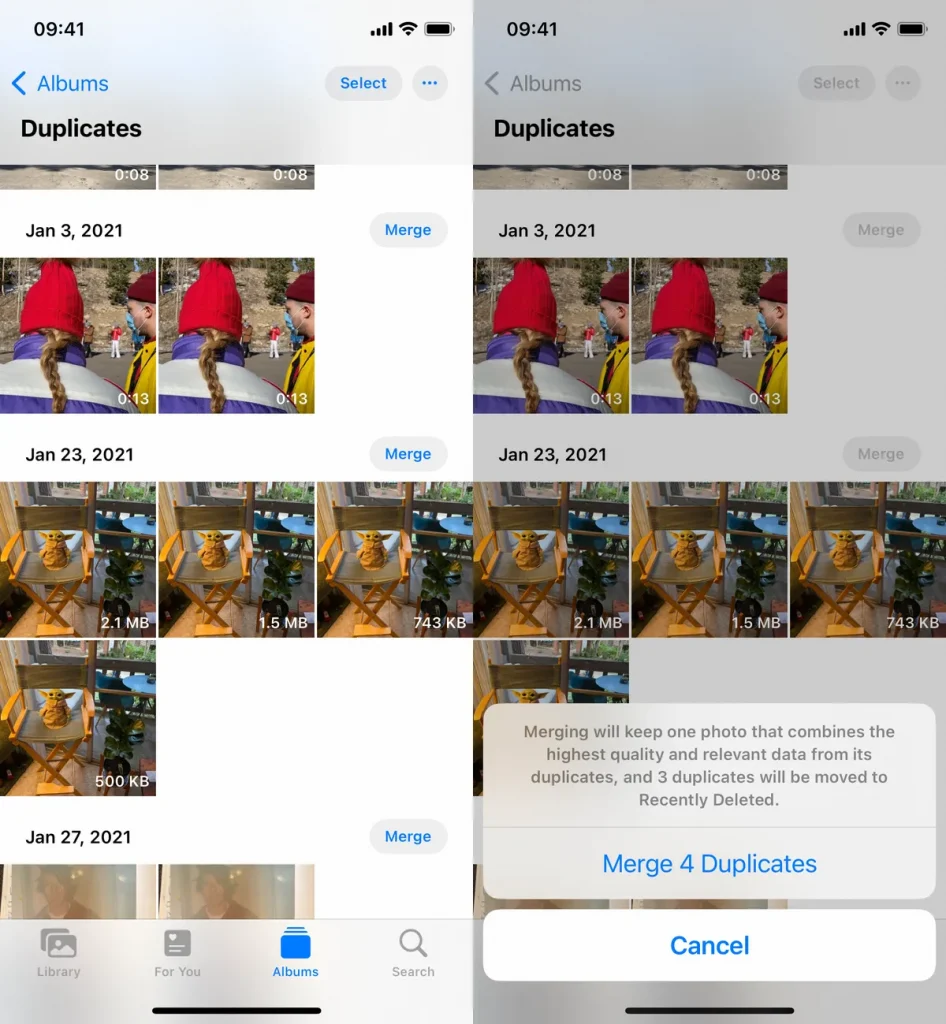
Embora você provavelmente queira passar por cada conjunto de duplicatas, para garantir que sejam cópias exatas e não fotos semelhantes, você também pode clicar em Selecionar > Selecionar tudo > Mesclar para remover todas as fotos e vídeos que a Apple considera um duplicado, tudo de uma vez.
Desligue um telefone ou uma chamada do FaceTime com a Siri
A Siri faz muitas coisas. Você pode usar o assistente virtual para enviar uma mensagem de texto, obter direções ou tocar música – mas uma coisa que ela nunca conseguiu fazer foi desligar uma ligação. Estranho certo? Agora isso é finalmente uma possibilidade com o iOS 16.
Em Configurações, vá para Siri e Pesquisa e primeiro certifique-se de que Ouvir “Hey Siri” esteja ativado. Se for, você verá uma nova opção abaixo — Desligar chamada . Vá para essa opção e alterne para desligar a chamada . Quando você estiver em uma ligação ou bate-papo com vídeo do FaceTime, simplesmente diga “Ei, Siri” e peça a ela para desligar sua chamada atual.
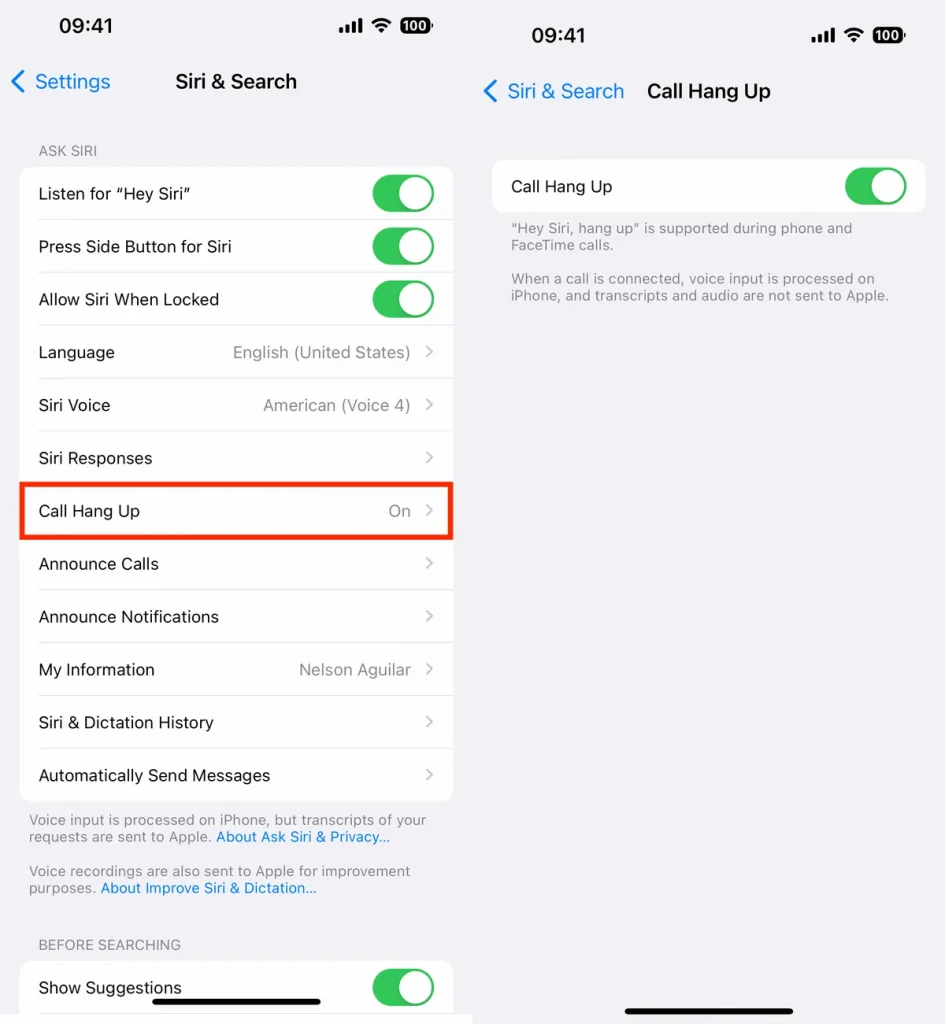
Emparelhe os Joy-Cons do Nintendo Switch com o seu iPhone
A Apple há muito permite que você emparelhe controladores de terceiros, como o PS5 Sony DualSense e o Xbox Core Controller, ao seu iPhone e iPad, para jogar mais confortavelmente videogames móveis como a biblioteca Apple Arcade, Minecraft e Call of Duty . Agora você pode adicionar outro controlador de console a essa lista.
Se você possui um Nintendo Switch , agora pode emparelhar seus controladores Joy-Con com seu iPhone ou iPad com iOS 16. Para começar, mantenha pressionado o pequeno botão preto de emparelhamento no Joy-Con até que as luzes verdes comecem a funcionar para frente e para trás . Isso significa que o dispositivo está no modo de emparelhamento. Em seguida, abra seu iPhone e vá para Configurações > Bluetooth e selecione o Joy-Con na lista. Repita esta etapa com o outro Joy-Con.
Álbuns ocultos e excluídos recentemente agora são protegidos por senha
O álbum Oculto no aplicativo Fotos claramente não está oculto, visto que qualquer pessoa pode encontrá-lo facilmente. Isso torna impraticável ocultar adequadamente fotos e vídeos privados. Embora a Apple tenha a opção de tornar o álbum oculto “invisível”, qualquer pessoa com acesso ao seu telefone pode torná-lo visível novamente e ver tudo dentro dele.
Graças ao iOS 16, agora você pode bloquear o álbum Oculto. Na verdade, você não precisa fazer nada para ativar esse recurso. Se você quiser conferir, inicie o aplicativo Fotos e vá para a guia Álbuns na parte inferior da tela. Se você rolar para baixo, verá um pequeno cadeado ao lado dos álbuns ocultos e excluídos recentemente . Para visualizar o conteúdo desses álbuns, você precisará usar o Face ID ou sua senha.
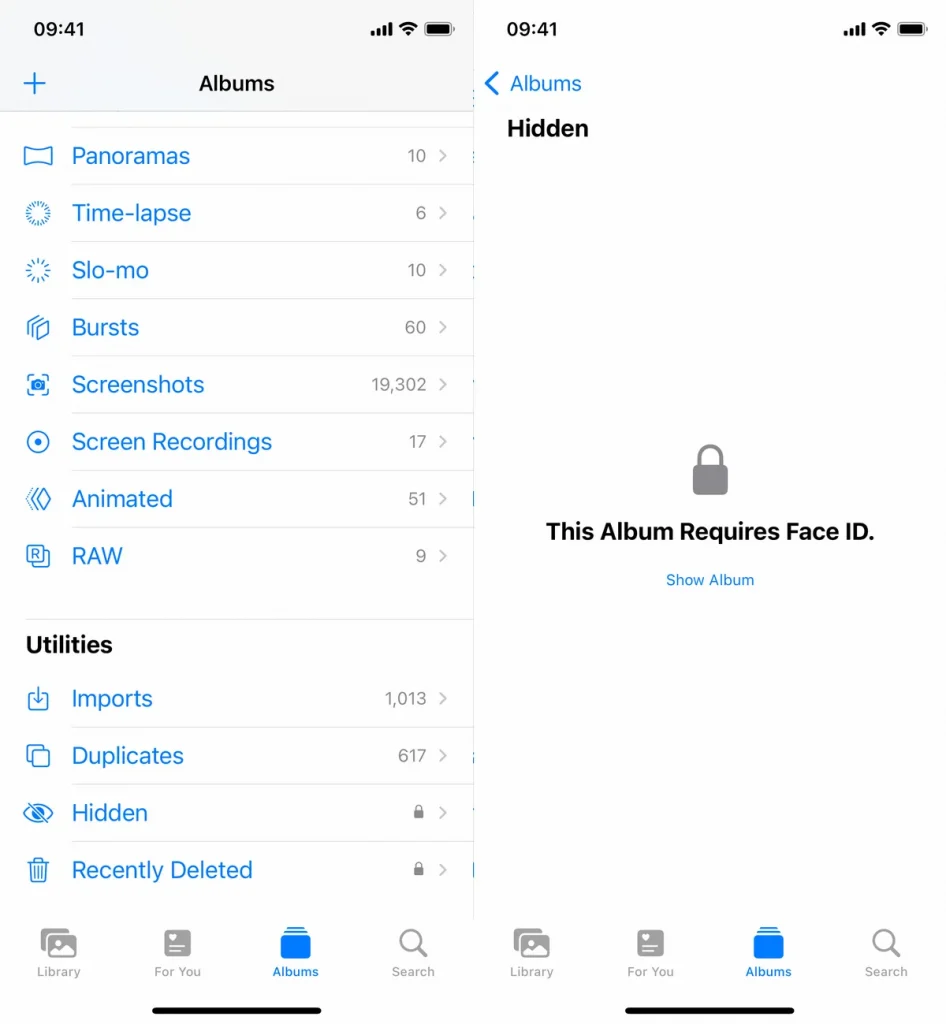
Copie e cole edições de fotos e vídeos
Se você usar a ferramenta de edição no aplicativo Fotos, ficará feliz em saber que agora pode copiar e colar edições, incluindo saturação, contraste e brilho, entre fotos. Se você editar uma foto ou vídeo e estiver satisfeito com a aparência, poderá colar essas mesmas edições exatas em qualquer outra foto ou vídeo no rolo da câmera.
Para fazer isso, inicie o aplicativo Fotos e abra uma foto editada em tela cheia. Em seguida, toque no menu de três pontos no canto superior direito e clique em Copiar edições . Esta opção só aparecerá se a foto tiver sido editada no Fotos, não em nenhum editor de fotos de terceiros. Por fim, vá para a foto para a qual deseja copiar essas edições, toque no menu de três pontos e clique em Colar edições . Depois de um segundo ou mais, você verá as edições de fotos aparecerem.
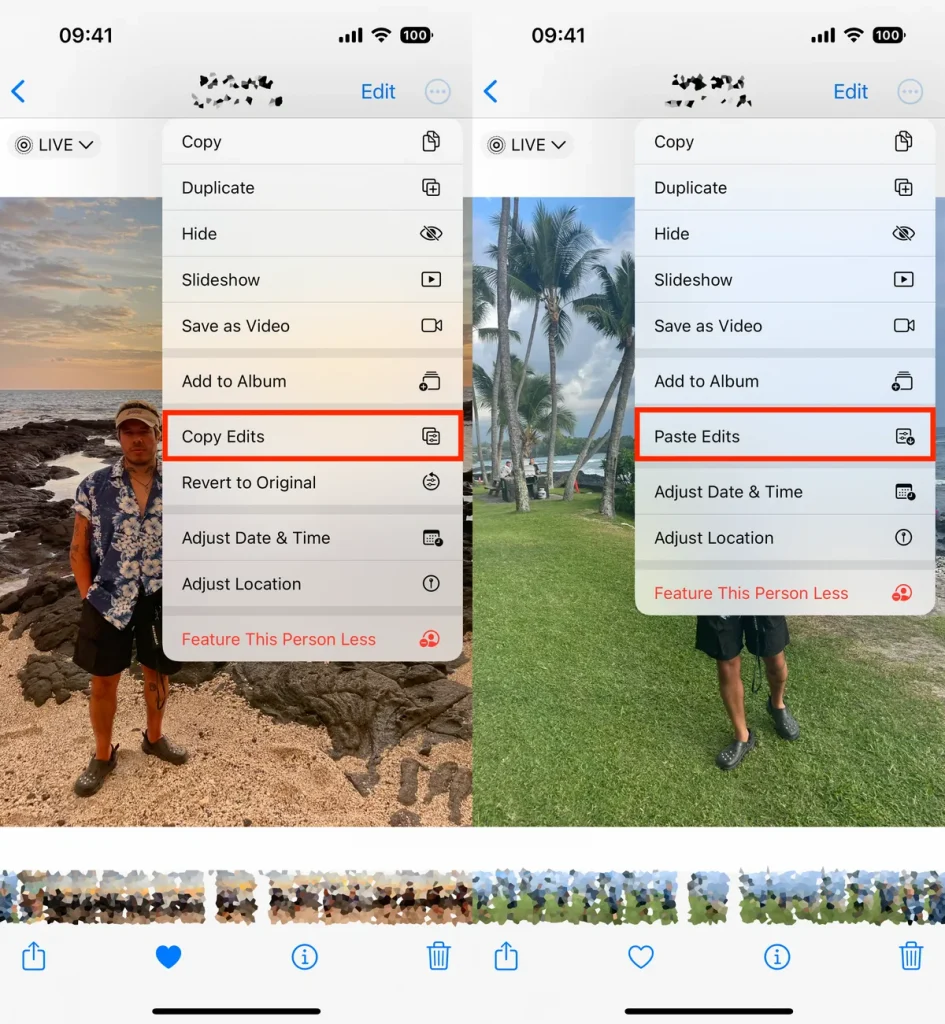
Use a Siri para enviar um emoji
A Siri há muito consegue enviar mensagens de texto longas e complicadas e e-mails por ditado, mas com o iOS 16, pela primeira vez, agora você pode usar sua voz para enviar emojis. Contanto que você saiba o nome do emoji, basta dizer “emoji de rosto com lágrimas de alegria” ou “emoji de coração vermelho” para inserir um emoji em seu texto com a Siri.
Se você usar o recurso de ditado de teclado no teclado do seu iPhone, acessível no canto inferior direito do teclado (ícone do microfone), também poderá dizer o nome do emoji para inserir um emoji em qualquer lugar em que você possa digitar texto, como em uma nota ou legenda no Instagram.